パソコンに電源を入れると、自動的にマウスとキーボードのドライバーが組み込まれます。早い話、ほっとけばOKと言う事です。
マニュアルを読んでも 専門用語 ばかりで、分からないと思います。オーバークロック等、行うのであれば、詳しく理解する必要が、ありますが、普通に使うのであれば、4ステップだけでOKです。
私の場合、1、2 、3 は、デフォルトで、設定済みで、4 の 起動順番の設定 だけでした。
目次
BIOSの起動(電源を入れ キーボード 連打)
パソコンに電源を入れたら 、Delete 又は F2 キーを連打します。
しばらくするとBAIOS設定に切り替わります。
おかしい!なんどやっても、BIOS設定画面が表示されない!?
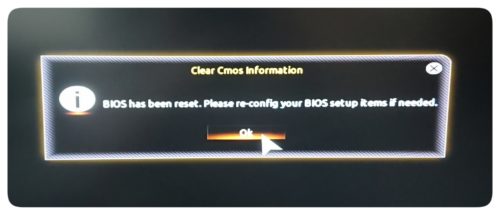
BIOS has been reste.Paase re-config your BIOS setup it ems if neede.
BIOSがリセットされました。
必要に応じてBIOSセットアップ項目を再構成してください?
なんじゃ!こりゃ!!
やかましい!と、「OK」釦を押したらBIOS 画面が、表示されました。
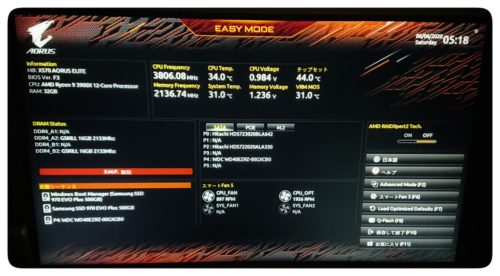
人間の脳幹は、痛覚、 体温調整、嚥下(物を飲み込む)...etc
生命維持の基幹ですが、BIOSは、パソコンにおける、脳幹にあたります。
マザーボードは、BIOSの設定で、キーボード、マウス、CPU、ハードディスクなどハードウェアの管理・制御を行います。
言語は、日本語表示に切り替えましょう。
- System Info(システム情報)
- システム言語
- 日本語
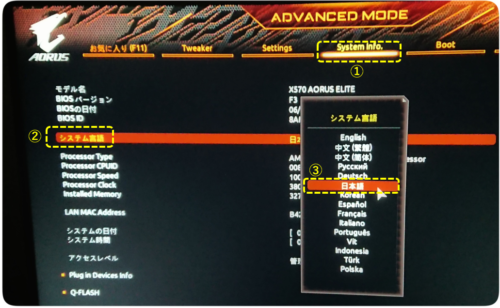
SATAモードの選択
1. Settings(設定)
2. SATA Configration(SATA 構成)
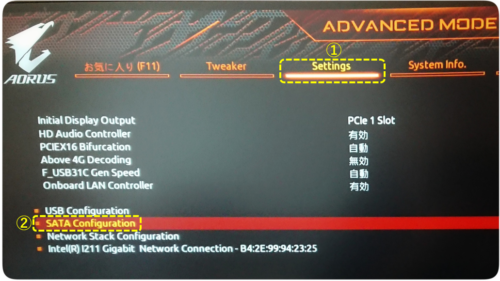
3. AHCI 選択
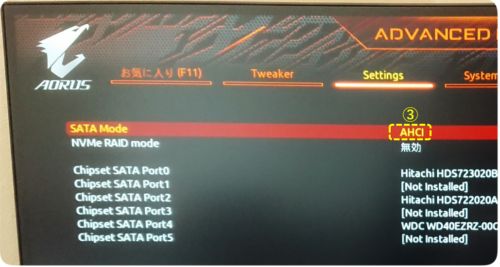
Windows10にてSATA接続能力が最大に引き出せる為、理屈はぬきにして、ここが AHCI になっていればOKです。なっていなければ黙って切り替えましょう。
注意
もし OSがWindows7の場合、AHCI は使えないので IDE を選択しましょう。
起動(Boot)順番の指定
製作したパソコンには、CDドライブ、SSD、HDD.. などが接続されてると思います。
パソコンの電源を入れたとき 起動するドライブの順番 をここで設定します。
私の場合、SSDにOS(Windows10)を入れるので、一番最初の起動ドライブにする為、いちばん上にもっていきます。(残りはそのままでよいです。)
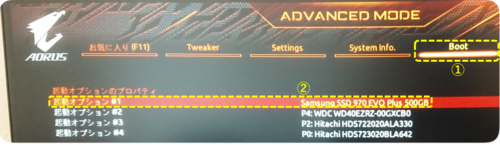
-
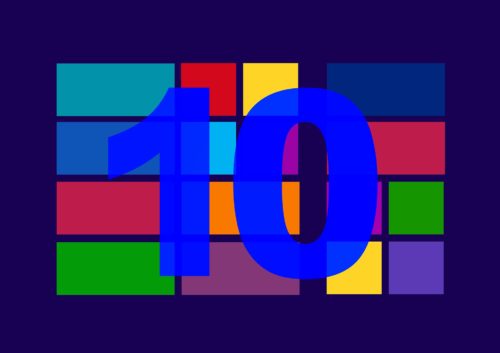
-
2020 自作パソコン Windows10のインストール
吐故納新 Windows10の入ったUSBを、 パソコンに刺して、電源 ON! これでインストールが始まります。 Windows10(OS)のインストールは、 いたって 簡単!4工程です。 目次 言語 ...
続きを見る
